Реквизиты для доступа к серверу под пользователем root (IP-адрес и пароль) можно найти на Дашборде сервера.

Работать с сервером по SSH можно через веб-консоль в панели управления, но это не всегда удобно.
Лучше всего подключиться к серверу по SSH с помощью специального ПО — в зависимости от используемой на вашем компьютере операционной системы оно может быть либо встроенным в систему, либо его потребуется установить дополнительно.
Linux, MacOS, Windows 10
При работе с Linux или MacOS вы можете использовать встроенную в систему утилиту — терминал.
В Windows, начиная с Windows 10 1809, имеется встроенный SSH-клиент, и вы можете использовать для работы по SSH Windows PowerShell.
Для установки соединения с сервером:
- На странице «Дашборд» вашего сервера скопируйте команду для подключения по SSH.

- Запустите терминал / PowerShell и вставьте скопированную команду щелчком правой кнопки мыши.
Вы также можете ввести команду вручную, в формате:
ssh root@IP_адрес_сервера- При первом подключении вы увидите уведомление для подтверждения соединения. Введите yes и нажмите Enter.
- Далее появится запрос пароля. Скопируйте root-пароль со страницы «Дашборд» и вставьте его щелчком правой кнопки мыши. Нажмите Enter.
Вы также можете вводить пароль вручную. Будьте внимательны, так как символы не будут отражены на экране.
Если все данные указаны правильно, соединение будет установлено.
Windows без OpenSSH
Пользователям старых версий Windows для подключения по SSH потребуется дополнительная программа — SSH-клиент, например, PuTTY. Ее можно скачать с официального сайта (также доступна неофициальная сборка на русском языке).
После установки PuTTY на своем компьютере запустите ее и укажите необходимые настройки для соединения с сервером:
- Host Name — IP-адрес сервера;
- Port — 22 (по умолчанию).
Вы также можете сохранить параметры данной сессии, задав любое удобное имя (например, vds1) в поле Saved Sessions и нажав Save.
После нажмите на кнопку Open.
При первом подключении вы увидите дополнительное окно для подтверждения соединения. Нажмите Yes / Да .
Далее откроется консоль, где вам будет необходимо ввести логин и пароль доступа:
- login as — укажите root;
- password — введите пароль (будьте внимательны, так как символы пароля не будут отражены на экране; можно скопировать пароль из полученного письма и вставить его щелчком правой кнопки мыши).
После нажмите Enter. Если все данные указаны правильно, соединение будет установлено. Далее все команды для сервера вы будете вводить в окне консоли.
Ребята помогите пж!!! Не вставляеться пароль ни повершел ни в смд, как быть не могу подключиться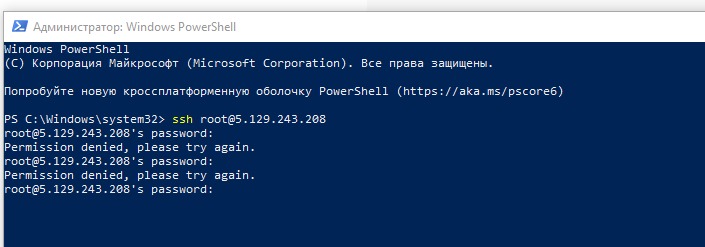
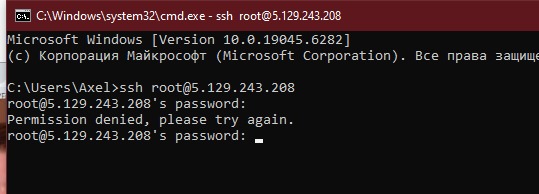
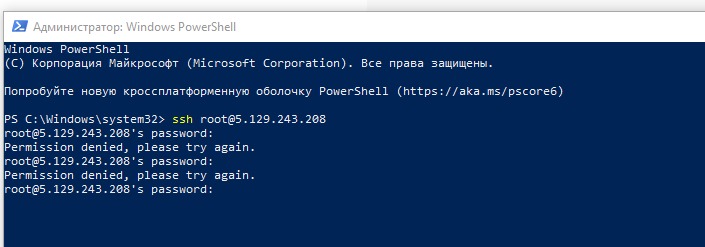
Добрый день! Судя по ошибке, вы вводите некорректный пароль. Убедитесь, пожалуйста, что вы копируете верное значение пароля, целиком и без лишних пробелов. Символы пароля при вводе/вставке не отображаются, это нормально.
Если вы уверены, что вводите пароль правильно, но ошибка сохраняется — напишите в поддержку, поможем разобраться.
Бро, решил проблему? у меня то же
да, пришлось в слепую печатать несколько раз пока он заработал
При вводе пароля от сервера ssh в PowerShell ничего не происходит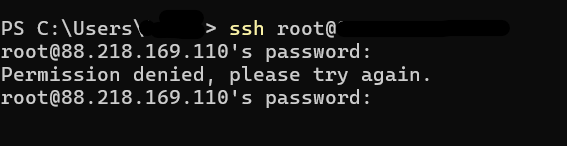
Добрый день!
Судя по скрину, вы вводите неправильный пароль. Попробуйте скопировать его из панели управления. Обратите внимание, что при вводе пароля символы не отображаются — это корректное поведение.
та же проблема, хотя всё по инструкции делаю
Добрый день!
Если вы уверены, что вводите верный пароль, но у вас возникает ошибка «Permission denied», обратитесь в поддержку — коллеги помогут найти причину возникновения ошибки.
Под IPv6 подключиться-то можно, не вопрос. Но без IPv4, как выяснилось, ничего не пашет. FastPanel не удалось установить. Включил IPv4, заработало..
Добрый день!
Видим, что по этой проблеме вы уже создавали тикет. Судя по информации из него, ошибка возникала при попытке скачать установщик FastPanel. Это связано с тем, что репозиторий repo.fastpanel.direct не поддерживает подключение по IPv6.
port 22: Connection refused / Что делать?
Добрый день!
Возможно, 22-й порт заблокирован фаерволом или изменён стандартный порт для SSH. Вы можете создать тикет — коллеги помогут определить причину ошибки и исправить её.
Если что, то мне помогло обновление PowerShell прямо из окна PowerShell, кстати пароль вставился через ctrl+V (невидимый, но вставился). Обновлял командой iex "& { $(irm https://aka.ms/install-powershell.ps1) } -UseMSI"
Или же вставилось просто при помощи правой кнопки мыши
ssh: connect to host Connection timed out
Пожалуйста, свяжитесь с поддержкой через раздел «Служба поддержки» в панели управления, коллеги помогут решить проблему.
Спасибо
👍
ssh: connect to host 2a03:6f00:a::4c34 port 22: Unknown error
удалось победить? у меня такая же байда (((
Добрый день!
Создайте, пожалуйста, тикет в поддержку и прикрепите к нему лог подключения, полученный с использованием ключа -vvv. Команда для получения лога будет выглядеть так:
Коллеги проверят причину возникновения ошибки и помогут ее исправить.
та же проблема
Добрый день!
Если проблема еще актуальна, создайте, пожалуйста, тикет в панели управления и прикрепите лог подключения с ключом
-vvv:после того как вставил пароль и нажал Enter, пишет "Access denied", ник был введён "root", всё было сделано по инструкции, но доступ не даёт(ОП Windows 10). Всё делалось через PuTTY, скачанному по ссылке с этой странице и по странице настроенной
Добрый день! Напишите, пожалуйста, в поддержку из своей панели — коллеги посмотрят, что могло пойти не так.
после того как вставил пароль и нажал Enter, пишет "Access denied", ник был введён "root", всё было сделано по инструкции, но доступ не даёт(ОП Windows 10)
Всё делалось через PuTTY, скачанному по ссылке с этой странице и по странице настроенной
Добрый день.
При каких обстоятельствах в командном окне PowerShell (или cmd) после ввода пароля, указанного на dashboard'е сервера, будет выводится диагностическое сообщение "Permission denied, please try again."?
Добрый день!
Сообщение «Permission denied, please try again» может возникать по ряду различных причин. Напишите, пожалуйста, в поддержку через вашу панель и подробно опишите проблему. Наши специалисты постараются помочь вам.
Здравствуйте! Как подключиться по IPv6 через консоль ssh root@200:0:1::515 такая комбинация не работает
Добрый день! Для подключения по IPv6 необходимо, чтобы интернет-провайдер выдал вам IPv6. Проверить его наличие можно, например, здесь. Если IPv6-адреса нет, то возможность его получения необходимо уточнить у интернет-провайдера.
Здравствуйте! Существует несколько версий и вариантов Windows PowerShell, где можно скачать правильную версию и вариант Windows PowerShell.
Добрый день! Устанавливать лучше всего с официальных ресурсов Microsoft. Например, здесь есть ссылки на скачивание последних версий (файлы .msi) и документация по установке.
Перед установкой вам надо проверить разрядность вашей системы (x64 или x86) и скачать нужный файл.
Но если с установкой или использованием PowerShell возникают сложности, вы можете использовать PuTTY для подключения по SSH.