Cloud Hosted Router — версия Mikrotik RouterOS, которая используется в облачной инфраструктуре как ОС для виртуальных машин. Ее также можно развернуть на «железе». Система разработана под 64-битную архитектуру и поддерживает большинство гипервизоров.
Главный плюс Mikrotik — гибкость в настройке и удобные инструменты управления конфигурацией. Например, кроме графического конфигуратора Winbox есть утилита Mikrotik Netinstall, которая позволяет перепрошить или восстановить RouterOS, а также исправить ошибки в работе операционной системы.
Системные требования:
- CPU x86_64 с поддержкой аппаратной виртуализации;
- 128 МБ и более оперативной памяти;
- хранилище от 128 МБ до 16 ГБ.
В инструкции мы рассмотрим несколько вариантов установки Mikrotik CHR.
Установка Mikrotik CHR на облачные серверы Timeweb Cloud описана в документации.
cloud
Установка Mikrotik CHR
Скачайте нужную версию CHR с официального сайта Mikrotik. Формат образа для облачной платформы не имеет значения, если хостер не указывает обратного.
Затем создайте виртуальную машину. Выберите имя, расположение, зону. Источником станет предварительно скачанный образ системы.
Выделите необходимые ресурсы. Для тестового запуска хватит одного ядра виртуального процессора, 512 МБ памяти и хранилище на 5 ГБ. Выберите подсеть, которая будет использована виртуальной машиной.
После создания конфигурации откройте консоль, чтобы подключиться к виртуальной машине. Дефолтный логин admin, пароля нет. Чтобы повысить уровень безопасности, добавьте пароль или создайте другую учетную запись.
В этом примере используется учетная запись admin, на которую устанавливается пароль password:
/user edit admin passwordПосле редактирования учетной записи пропишите IP-адрес и настройте маршрутизацию. Выполните команду:
/ip address add interface="Название сетевого интерфейса" address="IP-адрес сервера" netmask="Маска подсети"Чтобы убедиться, что адрес назначен верно, выполните команду:
/ip address printЗатем настройте маршрутизацию, добавив шлюз по умолчанию:
/ip route add gateway="IP-адрес шлюза" dst-address=0.0.0.0/0 check-gateway=ping distance=1Check-gateway можно не включать, если на виртуальной машине один порт — это будет излишней настройкой.
Убедитесь, что маршрут добавлен:
/ip route printПроверьте, что у машины есть доступ в интернет, сделав ping:
/ping 8.8.8.8Так как у виртуальной машины есть доступ во внешнюю сеть, для дальнейшей настройки можно пользоваться графическим конфигуратором Winbox. Он разработан для Windows. Winbox для Ubuntu нет, но утилита прекрасно работает через WINE.
Установка на сервере, который не поддерживает установочные образы
Если хостер не разрешает устанавливать ОС из сторонних образов, то можно развернуть Mikrotik OS в другой операционной системе. На примере серверов Timeweb Cloud порядок действий будет следующим:
- Создайте новый сервер с любой операционной системой *unix (Ubuntu, Debian, Centos).
- Загрузите сервер с диска восстановления.
- Примонтируйте
tmpfsв/tmp:
mount -t tmpfs tmpfs /tmp/- Перейдите на сайт Mikrotik и скачайте в
/tmpraw-образ «Cloud Hosted Router»:
cd /tmp
wget https://download2.mikrotik.com/routeros/6.39.3/chr-6.39.3.img.zip- Извлеките образ и запишите его на диск виртуальной машины:
unzip chr-6.39.3.img.zip
dd if=chr-6.39.3.img of=/dev/sda bs=4M oflag=syncMikrotik RouterOS установлен.
- Не выходя из режима восстановления, выполните расширение диска на весь объем.
- Перезагрузите сервер в обычном режиме.
Установка на Hyper-V
Теперь посмотрим, как установить Mikrotik CHR на Windows, используя гипервизор Hyper-V. В качестве примера возьмем клиентскую версию на Windows 10.
Установите Hyper-V через консоль PowerShell:
Enable-WindowsOptionalFeature -Online -FeatureName:Microsoft-Hyper-V -AllЭтой командой вы установите и саму платформу виртуализации, и консоль управления.
Вместо PowerShell можно использовать графический интерфейс Windows. Пройдите по пути «Панель управления» – «Программы и компоненты» – «Включение и отключение компонентов Windows». Отметьте пункт Hyper-V, который включает в себя платформу и средства управления.
Важно: после установки Hyper-V перезагрузите систему.
После повторного входа в систему запустите браузер и перейдите на сайт Mikrotik. Скачайте образ VHDX с нужной версией системы. Затем:
- Переместите загруженный образ в папку
C:\Hyper-V\chr-6.48.2. Вместо 6.48.2 укажите ту версию, которую вы скачали. - Следующий шаг — создание ВМ с CHR. Запустите диспетчер Hyper-V и выберите «Создать» — «Виртуальная машина».
- Пропустите первый шаг мастера, а на втором укажите имя и место хранения виртуальной машины.
- На следующем шаге выберите первое поколение виртуальной машины.
- Выделите память под ВМ. Достаточно 256 МБ. На этом же шаге отключите динамическую память.
- Настройте сеть. Для начала можно использовать DefaultSwitch — сеть, которая разворачивается по умолчанию при установке Hyper-V.
- На следующем шаге выберите опцию «Использовать имеющийся виртуальный диск» и укажите путь до образа VHDX. В нашем примере это
C:\Hyper-V\chr-6.48.2\chr-6.48.2.vhdx.
После успешного создания виртуальная машина отобразится в консоли. Подключитесь к ней и нажмите на кнопку «Пуск».
Попробуйте подключиться к виртуальной машине через Winbox Mikrotik. Посмотрите список соседей, введите логин admin, поле с паролем оставьте незаполненным. После подключения для проверки сделайте ping google.com. У машины должен быть доступ в интернет. Если все в порядке, то можно переходить к следующему этапу. Это будет RouterOS-настройка, базовые шаги которой рассмотрены в последнем разделе.
Установка на VMWare
Напоследок изучим, как проходит установка RouterOS на VMWare. В качестве примера будет использована редакция WorkStation 15.5.
Скачайте актуальную версию Mikrotik. Для VMWare требуется образ в формате VMDK. Переместите его в папку C:\VMware\Mikrotik\CHR 6.48.2.vmdk или любое другое удобное место.
Затем:
- Установите WorkStation 15.5 и откройте консоль управления. Нажмите «Файл» — «Новая виртуальная машина».
- На первом шаге мастера укажите тип установки «Выборочный».
- Затем подтвердите совместимость аппаратного обеспечения.
- На следующем шаге отметьте, что установите операционную систему позже.
- Выберите тип гостевой ОС «Другая» и версию Other 64-bit.
- Задайте имя и местоположение виртуальной машины.
- Выделите ресурсы: два ядра процессора, 256 (или 512) МБ ОЗУ.
- В настройках типа сети выберите использование сетевого моста. Это нужно для того, чтобы Mikrotik получал IP-адрес от сервера в физической, а не виртуальной сети.
- Тип контроллера ввода-вывода можно не менять, а вот тип жесткого диска лучше установить SATA, а не IDE.
- В окне для выбора диска отметьте использование существующего виртуального диска. На следующем шаге укажите путь до образа системы, который вы предварительно скачали. Преобразование выполнять не нужно — сохраните существующий формат.
- Перед созданием виртуальной машины проверьте конфигурацию. Если все хорошо, нажмите «Готово».
После успешного создания конфигурации запустите виртуальную машину. Настройка Mikrotik на этом завершена.
Уровни лицензирования
У Cloud Mikrotik нет привязки к «железу». Лицензии можно переносить между разными машинами. Единственное ограничение — скорость интерфейса. Она меняется в зависимости от типа лицензии. Вот простая таблица стоимости и функциональности:
|
Лицензия |
Ограничение скорости |
Цена |
|
Free |
1 Мбит/с |
Бесплатно |
|
P1 |
1 Гбит/с |
45 долларов |
|
P10 |
10 Гбит/с |
95 долларов |
|
P-unlimited |
безлимитная |
250 долларов |
Можно также использовать пробную версию, которая предоставляет все возможности полноценной лицензии, однако действует только 60 дней. По истечении двух месяцев лицензия не пропадает, однако система перестает получать обновления.
Использование пробной версии
Чтобы активировать пробную версию, вы должны иметь IP-адрес, настроенные DNS-серверы и маршрутизацию в интернет.
- Создайте учетную запись на сайте mikrotik.com, если у вас ее нет. При регистрации отметьте опцию «Allow to use my account from netinstall and winbox».
- В Winbox Linux откройте окно System – License и нажмите Renew License.
- В появившемся окне введите почту и пароль, указанные при регистрации на сайте Mikrotik. Затем выберите лицензию, которую хотите протестировать, например P1.
После успешной активации пробной версии отобразится окно, в котором будут указаны сроки действия и уровень лицензии.
Разверните Mikrotik CHR на серверах Timeweb Cloud
Базовая настройка
Базовая настройка Микротик начинается со сброса настроек. Для этого нужно подключиться к устройству через Winbox. В графическом интерфейсе конфигуратора перейдите в раздел «Система» — «Сбросить конфигурацию». Отметьте вариант «Нет конфигурации по умолчанию».
Если вы не установили пароль, сделайте это также через графический интерфейс. Откройте раздел «Система» — «Пароль». Поле «Старый пароль» оставьте пустым, так как по умолчанию пароль не установлен. Введите и подтвердите новый пароль. Он должен состоять не менее чем из восьми символов, среди которых строчные и прописные буквы, как минимум одна цифра и один специальный знак.
На этом настройка Микротик с нуля завершена. Дальнейшие действия зависят от того, какие задачи вы собираетесь решать. Сценарии могут быть разными. Например, можно настроить mikrotik web server и разместить на нем небольшой сайт.

Инструкция не актуальна, загрузчик микротика не может определить жесткий диск для установки.
Добрый день!
Спасибо за замечание — вы правы, инструкция в некоторых моментах устарела. Мы займемся ее обновлением.
Если сейчас нужна помощь с установкой CHR, пожалуйста, обратитесь в поддержку — коллеги помогут выполнить установку.
Видимо, "воз и ныне там..." Все так же при загрузке образа (chr-7.19.1) не видит диск
Да и ваши коллеги из тех. поддержки не особо склонны к помощи, как Вы тут утверждаете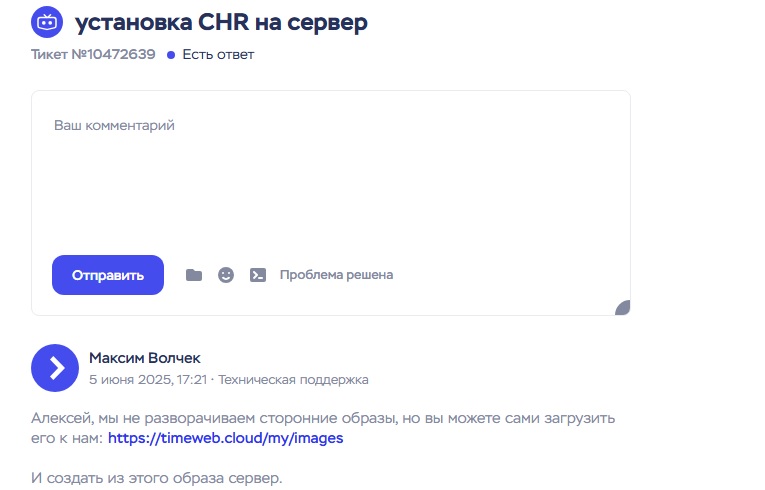
Скрин с тикетом хотел приложить и тут, чет тожде не пошло...
Добрый день!
Уточните, пожалуйста, каким способом вы пытаетесь установить CHR. Возможно, проблема возникает из-за того, что вы указывали диск как vda, тогда как сейчас диск именуется как sda. Этот момент уже исправлен в инструкции. Также описали актуальный способ установки в документации — пожалуйста, воспользуйтесь им.
Как вариант не использовать resizepart, а создать 3 раздел, изначальная ОС CENT OS стояла, с нее все завелось, UBUNTU не завелось вообще никак, с Debian и Cent OS resize не работает, работает без манипуляций с диском
Как на примере вашего сервиса добавить внутренний интtрефейс машине на routeros?
Здравствуйте! К сожалению, не совсем понимаем, что именно вы подразумеваете под внутренним интерфейсом. Например, для настройки loopback-интерфейса можно воспользоваться этой инструкцией. Это можно реализовать как на выделенном сервере, так и на VDS. Если возникнут сложности — напишите в поддержку из своей панели, постараемся помочь.
Подскажите, если в timeWeb поставить CHR на VPS - где брать доп IP ? если к VPS можно привязать только 1 адрес?
Добрый день! Ограничение 1 VDS = 1 IP есть только в Москве; при заказе сервера в любой другой локации вы сможете добавить на него до 10 IPv4 и 10 IPv6 через панель управления аккаунтом.